
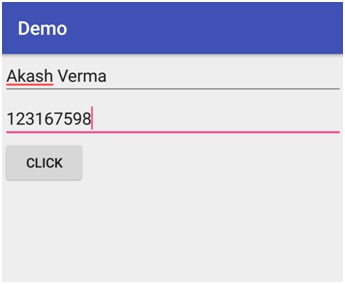
After creating this text view we are creating an image view. Inside this layout we are creating a text view to display the heading of the application. Įxplanation − In the above code we are creating a root layout as Relative Layout. Comments are added in the code to get to know in detail. In the left pane navigate to app>res>layout>activity_main.xml to open this file. Now our application has been connected to Firebase Storage. After clicking on both of these buttons you will get to see below screen. Then you have to click on Add cloud Storage to Firebase to add Firebase Storage dependencies to it.

Inside that click on Firebase> Then click on Firebase Storage you will get to see the screen below.Īfter that you have to simply click on Connect to Firebase to connect your application to Firebase. Navigate to the Tools tab in the Android Studio Toolbar which appears on top of Android Studio. Step 2 : Connecting your project to Firebase Storage Once our project has been created we will get to see 2 files which are open i.e activity_main.xml and MainActivity.kt file. Note − Make sure to select the Language as Kotlin.Īfter specifying all the details click on Finish to create a new Android studio project. Then the package name will be generated automatically. Inside this screen we have to simply specify the project name. After clicking on next you will get to see the screen below. Inside this screen we have to simply select Empty Activity and click on Next.
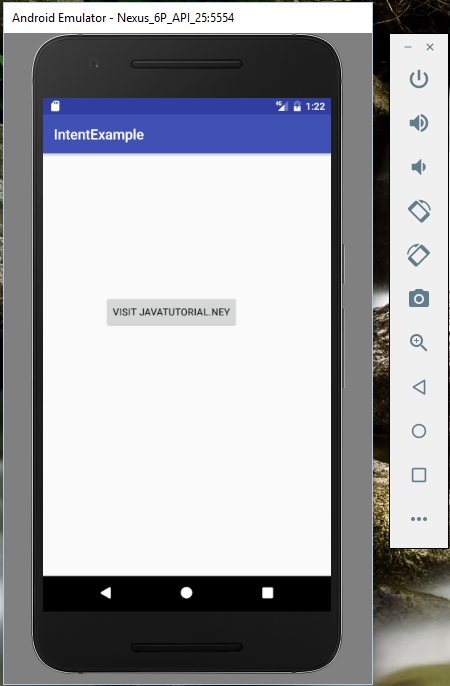
Navigate to Android Studio and click on New Project.Īfter clicking on New Project you will get to see the below screen. Step 1 : Creating a new project in Android Studio We will be following a step by step guide to implement a Firebase Storage within our Android application using Kotlin. We will be also using an image view in which we will be displaying the image view which is being picked by the user from the device. We will be using one button to pick the image and another button to upload the image to our Firebase Storage. We will be creating a simple android application in which we will be simply displaying two buttons and an image view. How we can use it to upload images from an android device to Firebase Storage. In this article we will specifically take a look at Firebase Storage. Firebase is one of the famous cloud platform service providers of Google which provides services such as Database, storage, hosting and other cloud services for Android, IOS and Web applications.


 0 kommentar(er)
0 kommentar(er)
